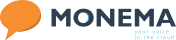How to configure Odoo with Monema
Functionalities offered
- Display the Odoo contact name when you receive an incoming call. This will be displayed on the screen if you have a SIP terminal, in the softphone popup window if you have one installed and/or as a notification in your Chrome browser if you have the extension installed and correctly configured.
- Register incoming calls from any of your Odoo contacts in the call list of the Monema switchboard panel with the name of said contact.
- Keep a record of calls in the chatter or contact history in Odoo including a link to the recording (only if you have activated this option in the dashboard).
Together with the Monema application or the extension for Google Chrome (see Setting up extension for Google Chrome) it allows:
- When you receive a call and pick up or make a call to/from that contact, you will be able to access the contact file in Odoo.
- You can also make calls to your contacts from the Odoo contact file, by clicking on call when hovering over a phone number.
- Create a contact if it does not exist in Odoo contacts and access the contact’s file to edit it.
With the Monema application you will be able to:
- When you receive a call and pick up or make a call to/from that contact, you will be able to access the contact file in Odoo.
- Create a contact if it does not exist in Odoo contacts and access the contact’s file to edit it.
Requirements
Make sure you meet the following conditions in order to be able to carry out the integration with Odoo smoothly:
- Have a Monema account, if you do not have one, click on Free Trial.
- Have a computer or server with Odoo version 15, 16 installed or Odoo Enterprise. Which must be able to be accessed over the internet through a URL address.
- Have the contacts module installed, if you have the CRM module it is probably already installed.

- Have the following Odoo data:
- Domain ➜ URL mentioned above.
- Database name ➜ The name of the database you connect to to access your Odoo contacts. How to obtain it is explained in the section “How to obtain the DB name”.
- Admin user ➜ To be able to log in, access the contacts and be able to write in the chatter or contact history (only if you have activated this option in the panel).
- API key ➜ This will have to be generated from your Odoo dashboard (explained in the next section).
- Additionally, you can have the Chrome extension installed to be able to access the client’s file in Odoo when receiving a call and picking it up or when making it to an Odoo contact.
1. Generate an Odoo API key
In order for the Monema service to access Odoo contacts, we need to generate an API key.
The steps to generate it are detailed below.
- Access your Odoo dashboard with your administrator credentials, specifically the one that created your Odoo account.
- Click the user > Settings/Preferences/My Profile > Account Security.
- Click on “New API Key”.
- If this option does not appear, it is possible that you are using a version of Odoo lower than version 16.
- To display this option, go to menu > Settings > General options > In the “Developer tools” section (at the bottom) > Enable developer mode.
- Now try again from step 2. You should see “New API key”.
- You may be asked for the password of the user you are accessing with. If this is the case, enter it and click “Confirm password“.
- Indicate what the key is for, for example the service name "Monema" and select "PersistentKey" for the key validity period > Generate Key.
- Save the password for later use, once the window closes it will not be displayed again.
- If you lose the password, you only have to generate a new one and delete the forgotten one for security reasons.
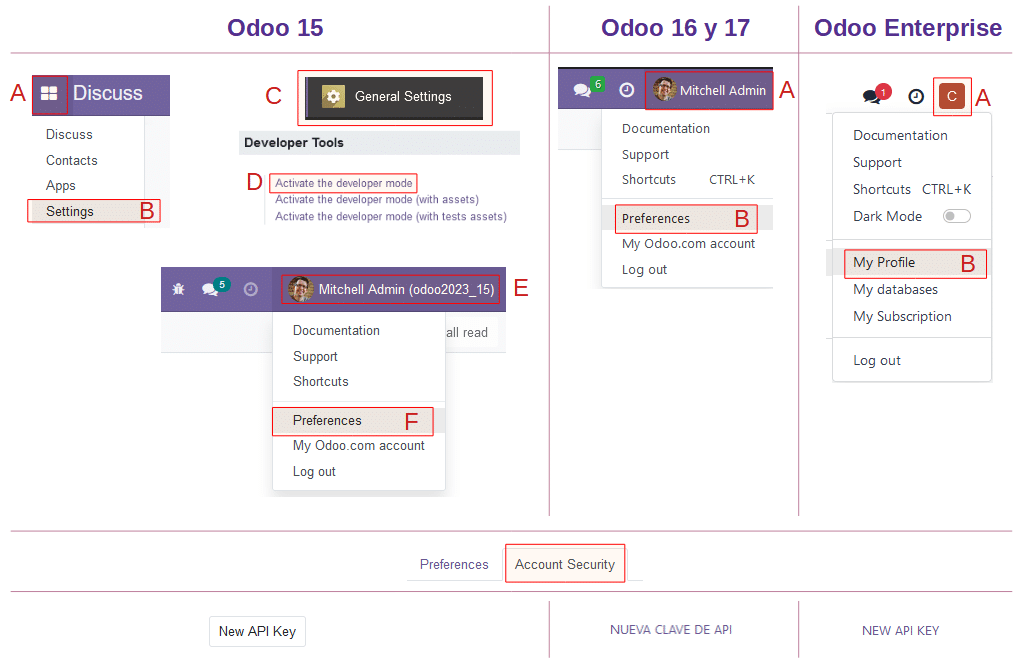
2. How to get the name of the database
In Odoo 15 and 16 when you login with your credentials it will ask you which database you want to use, the name of this database is a necessary piece of information to configure the integration. If it doesn’t ask you or you don’t know it, you can follow the next steps to find it out:
- Enable developer mode > Settings > General > Enable developer mode.
- Next to the user you must indicate the name of the database you are using.
- Keep that name (without the brackets), it will be needed later.

3. How to set up Odoo integration in Monema
- Access the switchboard panel with the credentials of an administrator user.
- Once inside, click on the “Integrations” menu option > Look for the Odoo integration and activate the switch (1).
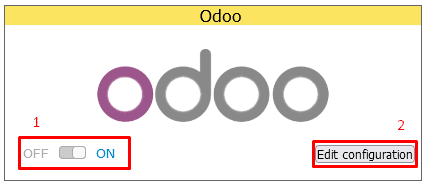
- Then click on “Change settings” (2).
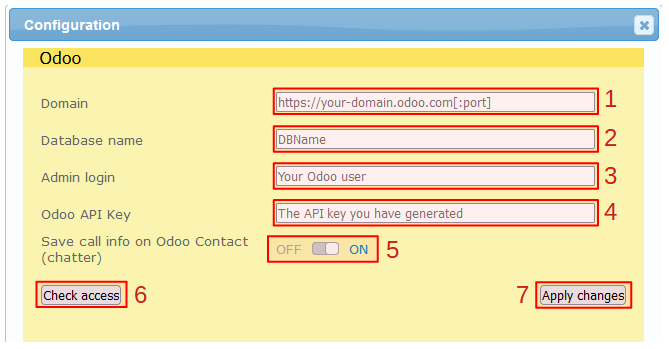
- Domain ➜ URL of your Odoo page and port number only if is necessary.
- Database name ➜ The name of the database to which you connect to access Odoo. It is the database you select before entering username and password. Follow the steps in How to get the name of the database if you don’t know the name of your database.
- Admin user ➜ The administrator username, specifically the one who created the Odoo account.
- Odoo API key ➜ The API key generated in the Generate an Odoo API key step.
- Store call information in Odoo contact ➜ If it is active (ON) it allows to store a record of the incoming/outgoing calls.
- Check access ➜ When checking access it will try to connect with the Odoo service and will try to access the contacts.
- Note: If you don’t have any contacts, the test will fail as it will try to get the first contact it finds to verify if you have access to them.
- Save changes ➜ It will check the access and save the credentials. If everything went well, it should put “Settings saved” and “Access to Odoo is correct”.
Once you have saved the changes and the access is correct, you can close the window.