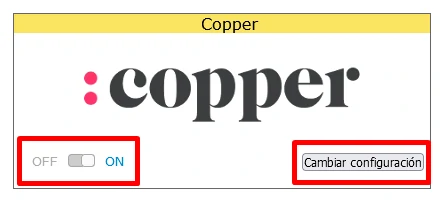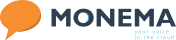How to configure Copper with Monema
Integrations
Functionalities offered
- Display Copper’s contact name when you receive an incoming call. This will be displayed on the screen if you have a SIP terminal, in the softphone popup window if you have one installed and/or as a notification in your Chrome browser if you have the extension installed and correctly configured.
- Register incoming calls from one of your Copper contacts in the call list of the Monema PBX panel with the name of that contact.
- Keep a call log on the contact’s activity in Copper including a link to the recording (only if this option has been activated).
Together with the Monema application or with the Google Chrome extension (see Setting up extension for Google Chrome) it allows:
- When you receive a call and pick up or make a call to/from that contact, you will be able to access the complete file of the person, company or lead in Copper.
- Create a contact if it does not exist in Copper contacts and access the contact’s file to edit it.
Requirements
- Have a Monema account, if you do not have one, click on Free Trial.
- Have a Copper account and be an administrator or have access to the administrator’s credentials.
1. Generate an API key in Copper
In order to use Copper with the virtual PBX, it is necessary to create an API key that will facilitate access. This key can be obtained by following these steps:
- Log in to your Copper panel with your credentials, it is important that you are an administrator user and click on your username.
- Select Integrations.
- Within the Integrations section, click on API Keys.
- Click on the ‘GENERATE API KEY’ button. Copy the API key and save it, as it will be required later.
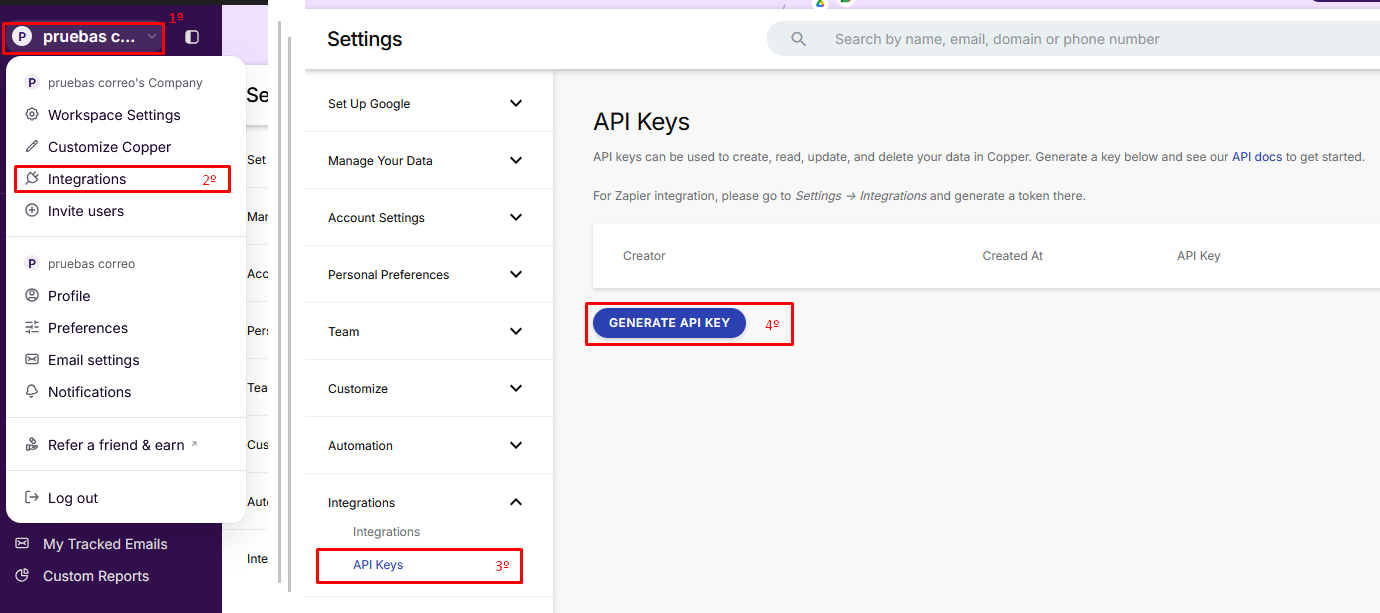
2. How to set up Copper integration in Monema
- Login to the PBX panel with your credentials, click on “Integrations” Search for Copper integration, press the [OFF/ON] button to ON to activate the integration.
- Then click on “Change configuration”, this will prompt you for several fields.
- Email ➜ This is the email address of the Copper administrator user.
- Copper API Key ➜ The API key you generated earlier.
- Get contact name ➜ Option to get the contact name from Copper’s contact list.
- Save call information as contact activity ➜ This allows you to store call information (caller, called party, duration, call type and status) as an activity associated with the contact.
- Configured extensions ➜ Once the above option is enabled, it allows you to associate Monema extensions with Copper users, enabling you to identify which Copper user made or answered a call.
- Show call recordings in Copper ➜ If enabled, it will also display a link to the call recording.
- Finally click on “Check access” to test access to Copper with the credentials entered above. If everything went well you should see the message “Successful login”, otherwise you will see an error message.
- Click on “Save changes” to save the information once you have verified that the access is correct. Finally you can close the window.